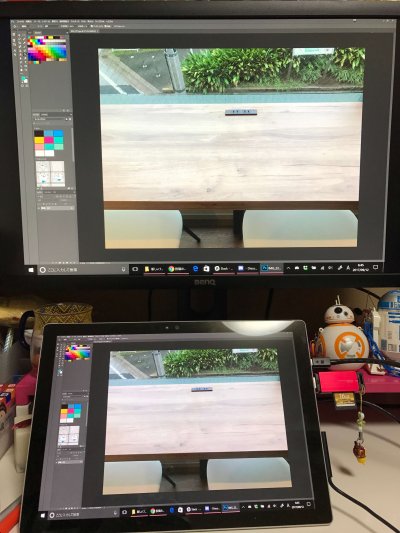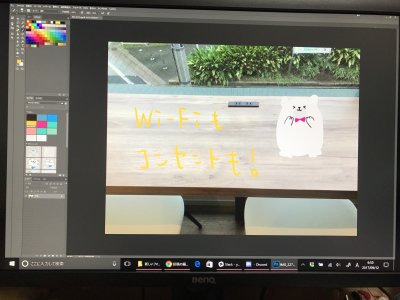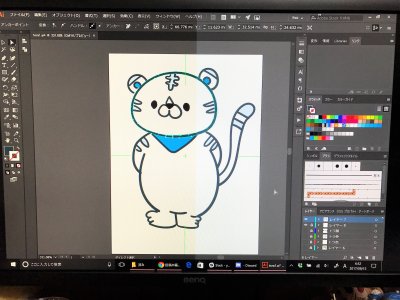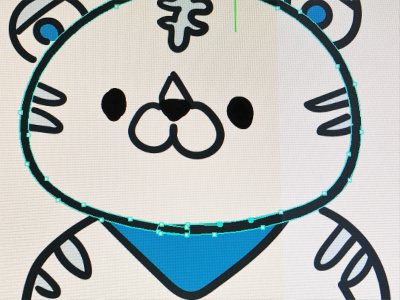BenQアンバサダーとしてレビューズさんから超良いディスプレイをお借りしました。その名も「PD2700Q」。デザイナーに特にオススメなんだそうです。
デザイナーさんはもちろんWEB系ライターにもオススメな理由は、写真を自分で用意される方も多いはず!
そんな、カメラマンほどガチではないけどお仕事で写真の加工もする、そして長時間パソコンと向き合うお仕事の人にもオススメなディスプレイです。
私はへっぽこイラストレーターとしても活動中ですが映画やゲームも好きなので、とにかく実際に使ってみました(*´ω`*)
そいではご紹介していきます。
目次
デザイナーにオススメなPD2700Qの特徴とは?
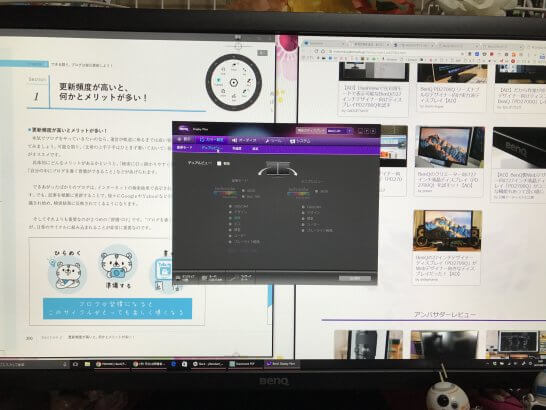 まずはどんな商品なのかザックリ!
まずはどんな商品なのかザックリ!
・2560 x 1440の高解像度&10ビットの色深度
Rec.709と標準RGBの色空間(sRGB)に対応、10億を超える色を正確に表示してくれます。
・アンチグレア
照明や太陽光などの映り込みを軽減してくれます
・ブルーライト軽減
・ディスプレイモード(色変更)で作業がしやすい
暗室モード、CAD/CAMモード、デザイン(アニメーション)モードがあります。
・DualView(デュアルビュー)機能が便利
・4万円くらいで買えてありがたい!
こんな感じの情報だけ頭に入っていました。最初のとか「????」って感じですけど、「めちゃくちゃ色がちゃんと表示されるから安心」程度に理解しました。
付属品・設置・サイズ感について
 設置は重ためだけど足を先につければ女性一人でも大丈夫です!
設置は重ためだけど足を先につければ女性一人でも大丈夫です!
サイズ感としては予想以上に大きかった!!
※寸法(WxHxD mm) 641.0 x 417.3~547.3 x 239.6
横に大きいのは予想していたんですが、奥行きが約24cmと結構あり、私のスリムタイプのデスクはかなり画面が顔に近くなってしまいました。厳しい。
ピボット(縦にする機能)もありますが、私はそんなに使わない感じです。
 でもディスプレイの高さや角度が変えられるのがものすごく便利です!
でもディスプレイの高さや角度が変えられるのがものすごく便利です!
パソコン作業しているときと映画をみるとき、イラストを描くときはすべて姿勢が異なるので角度と高さは私にとって重要かもしれないと思い知らされましたね。
そういやSurface pro4でも頻繁に角度を変えております。
HDMI入力はもちろんですがDisplayPortとminiDisplayPortもあったので、Surface pro4からも付属のケーブルだけで接続できました。
2.0ですがUSBポートもあるのでマウスとか良さそうです。
カラーモードの意味と切り替え方法
このPD2700Qには「暗室モード」「CAD/CAMモード」「デザイン(アニメーション)モード」があります。
それぞれのカラーモードの意味
「暗室モード」
画像の明るさとコントラストが調整され、ディテールがより鮮明に表示されます。
「CAD/CAMモード」
画像のコントラストが強くなります。黒背景のプログラミング系も良さそうです。
「デザイン(アニメーション)モード」
暗い影に含まれるディテールが強調され、微調整が容易になる
ふむ、分かるようで分からないですねwとりあえず切り替えてみたいと思います!!
DualView(デュアルビュー)機能がすごく便利!
 しかも!このデザイナー向けディスプレイの一番便利なところは、それぞれの作業に適したカラーモードを左右別々に設定できるところです!
しかも!このデザイナー向けディスプレイの一番便利なところは、それぞれの作業に適したカラーモードを左右別々に設定できるところです!
ちなみに「デスクトップ分割」という機能もありまして、Windows用のソフトで3分割など好きなレイアウトを決めておくと画面端に合わせる”スナップ”をせずにマウスのクリックで割当ができます。
これはDualView(デュアルビュー)とは別の話でして、3分割などにしてもカラーモードは左右の2つまでとなっています。
使ってみてもっと細かく指定したいとは思ったことないのですが、ややこしい部分でもありますね。
切り替え方法
Windowsはソフト上でも変更可能ですが、ディスプレイのボタン操作になれてしまったらこちらが楽になってしまいました。
動画ではゆっくり目に操作していますが、慣れると楽です。
全体の変更とデュアルビューの変更メニューの場所が違うところが少しややこしいと最初は思ったのですが、左側によく変更する方を持ってきて、右側にブルーライト軽減を固定する感じにしたらすんごい楽でした(*´ω`*)
実際に1カ月ほど使ってみました!
先に総評を書いてしまうと、若干の面倒さはあるけれど、それをすることによる目の負担がかなり違うというのはすぐに実感できます。
私のような長時間パソコンを使う人にはこのBenQのブルーライト軽減機能は必須ではないかと!!
あと地味にイライラする「見えにくい」が解消されるのでデザインかじっている人にも良いと思いました(*´ω`*)
まずは写真の加工とイラストをお試し!
あまりのキレイさに驚く私。
Surface pro4との組み合わせの場合はペンタブレットみたいにして使うので、画面表示は複製で利用します。ちょっとSurface側のボタン類の表示が小さくなってしまうのですが、特にストレスなく操作できました。
PhotoshopではsRGBモードと暗室モードが大活躍です!特に暗室モードは影で見えにくい部分がよく見えるようになります。
Surfaceでの表示と実際のsRGBカバーしている表示では色の細かさが違うんだなぁーと感動しました。
IllustratorでCAD/CAMモードでアンカーが見やすい
個人的に一番このディスプレイが欲しくなったのはコレでした。
写真だと違いが分かりにくいのですが、イラレで微調整などにも使うこのアンカーやハンドル、デフォルトの色が結構な見えづらさです。
特に私が苦手なこのシアンは棒も色が明るいでの厳しい。後ろが白いところに重なっていると本当に見えにくくて拡大しまくっていました。
それでCAD/CAMモードにしてみたら、色が暗くなりパッキリ見えるように!!拡大せずともそのままスイスイつかめます!便利!
横でブログ書くならこんな感じでノンストレス
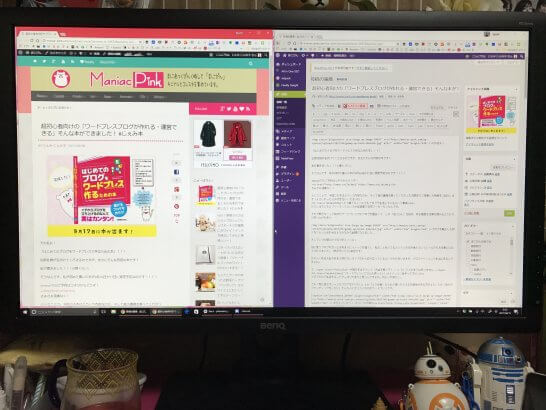 ノートパソコンの画面より圧倒的に縦も長い!!
ノートパソコンの画面より圧倒的に縦も長い!!
プログラミングする人とかはピボットして縦にした方が使いやすいのかもですが、普段狭い画面でやっている私としてはこのサイズの縦の長さでも十分です。
プレビューは写真の表示もチェックしたいので左側をsRGB、右側をブルーライト軽減にしています。
今回はブログの記事ですが、WEBデザインをする場合もコードをいじる側と出来栄えを確認する側で変更できるのは素晴らしい!
本の校正も大きく見えて見やすい!!
 さっきのプレビュー画面との切り替えだとわかりにくかったと思いますが、実はこんなに色の差がありました。
さっきのプレビュー画面との切り替えだとわかりにくかったと思いますが、実はこんなに色の差がありました。
見慣れてしまって全然違和感ないんです。
A3がそのまま表示できるサイズなんだそうで、書類なども拡大せずとも物凄くよく見えます。
動画や映画を観てみたけどキレイ( ^ω^ )
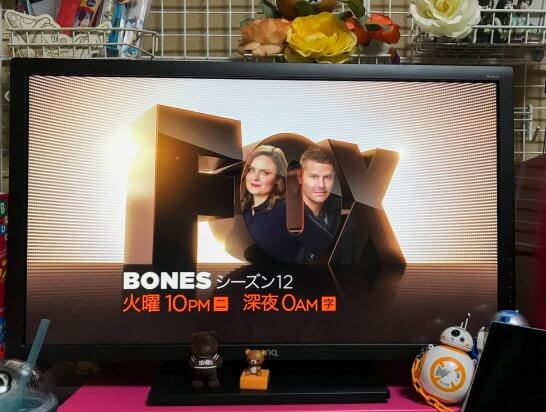 予告を見てみましたが1080Pとかだとちょっと物足りない感じはあります。
予告を見てみましたが1080Pとかだとちょっと物足りない感じはあります。
個人的に作業しながら左上で海外ドラマを流し、その下でTwitterを流すのが至高です。
スピーカーはとても普通なのでSurfaceから音を出していました。実際にエンタメにも使うなら外付けスピーカー用意したら最高になりそうです。
ゲームも全然余裕な気がします
 HDMIでPS4を接続してみました。
HDMIでPS4を接続してみました。
最初はケーブルの差し込みがやりにくいなぁって思ったんですけど、入力切替でポチポチ変更するだけで切り替えられるから全然気にならないですね。楽ちんです(*´ω`*)
BenQのブルーライト軽減機能は神でした
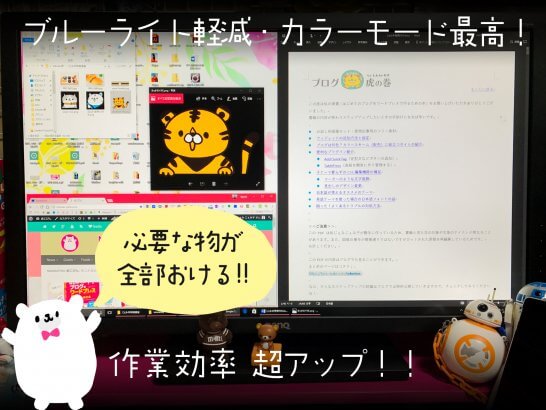 今までいちいちウィンドウを切り替えていた私としては「外付けディスプレイってやっぱり便利!」という気付きにもなりました。
今までいちいちウィンドウを切り替えていた私としては「外付けディスプレイってやっぱり便利!」という気付きにもなりました。
昔は使っていたんですが、Surface pro4を主に使っているのでタッチパネルじゃないと使いにくいですからね。
しかし、よく考えればPC作業の8割以上はタッチパネル無関係なのです。イラストを描くとき、校正するときだけ複製画面に変更しペンタブレットのように使うとまさに快適。
ノートパソコンをメインで利用する方も外付けディスプレイすごくオススメです。
どれを買えば良いのか問題
ブルーライト軽減だけで良い、安いやつ欲しいという方は「GW2470HL」がよさそうです。人気のGL2460HMの後継シリーズで、15000円~20000円ほどで買えます。

デザインなどをする人には断然このPDシリーズがオススメなわけですが、4K対応の32インチである上位機種のPD3200Uには物理スイッチが手前につくので、圧倒的に便利です。
しかしお値段が跳ね上がるので、置く場所的にも操作的にも買うならこのPD2700Qだな、という感じです。
ちなみに写真がメインでイラストやアニメーション作業などはほとんどないって方は3万円くらいアップしますが、カラーマネージメントモニター ディスプレイ SW2700PTが遮光フードや物理スイッチがついていて良さそうですね。
ブルーライトカットのメガネなども持っていますが、結局色味チェックの度に外すのが面倒で使わなくなるのが常ですが、これは左右で分けられて本当に感動しました!
本音で大きい机とともにこのディスプレイが欲しいです(*´ω`*)!
●取扱店●
型番:PD2700Q
Amazon.co.jp
e-TREND
NTT-X Store
TSUKUMO
ドスパラ

![WEBデザイナーやライターにオススメな目に優しいBenQディスプレイ「PD2700Q」を借りて使ってみました[AD]](https://maniac-pink.com/wp-content/uploads/2017/09/IMG_2542.jpg)