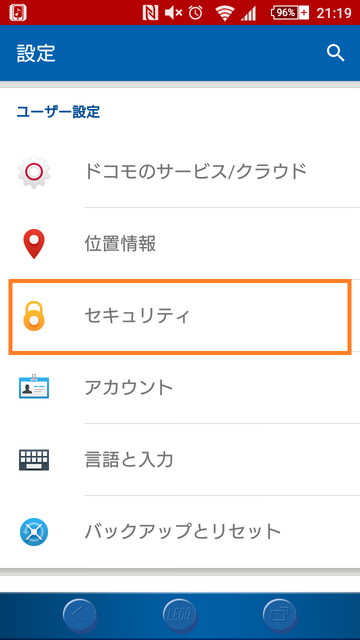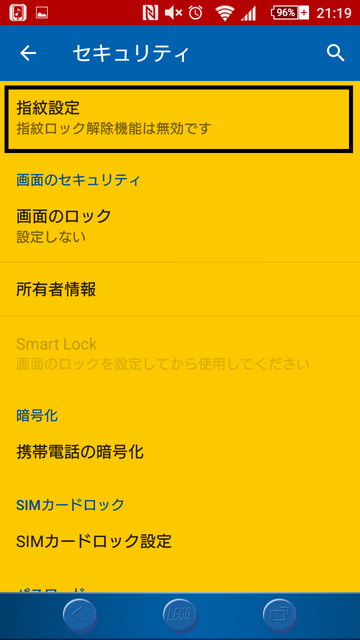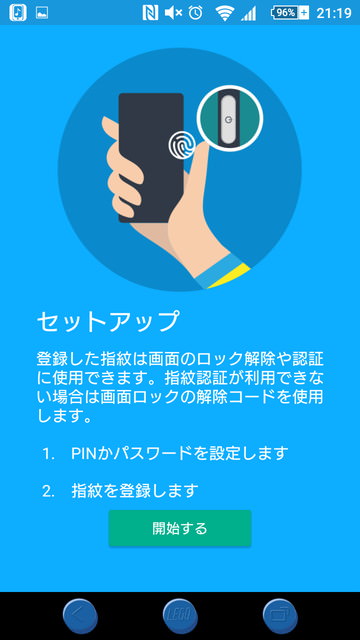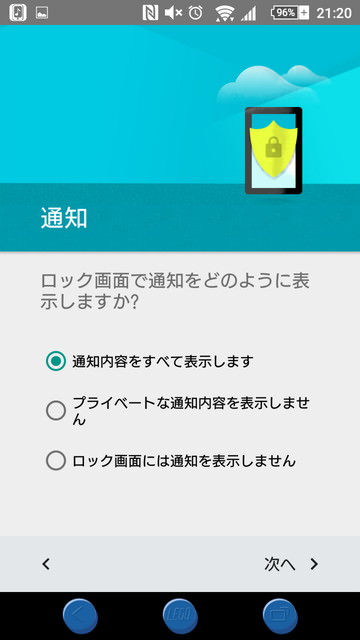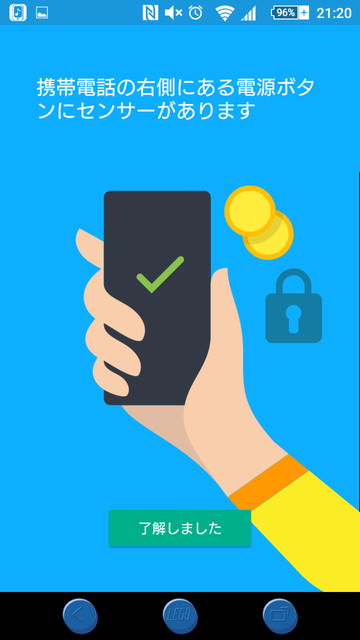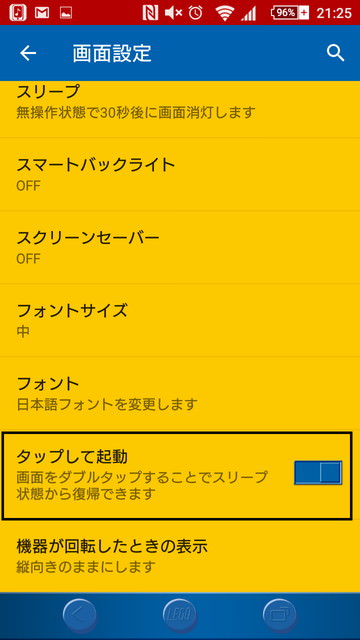Xperia Z5シリーズには指紋認証が搭載されました。正直なところ指紋認証に全く興味がなくて、ガラケー時代に付いている機種を使っていたときも指紋認証はオフにしていました。
Xperia Z5シリーズには指紋認証が搭載されました。正直なところ指紋認証に全く興味がなくて、ガラケー時代に付いている機種を使っていたときも指紋認証はオフにしていました。
そんな私ですがXperia Z5の指紋認証にベタ惚れ!絶対お迎えしたいと思います!
目次
Xperia Z5の指紋認証は画面のスワイプが不要で便利!
電源ボタンを押す→認証が走るという順番が思ったよりも便利で好きになってしまいました!
ちなみに今までは電源ボタンを押すor画面ダブルタップ→画面スワイプ→必要あればロック解除だったので、非常にスムーズです!
指紋認証で実際にロック解除してみる
ちょっとホーム画面がごっちゃりしていてお恥ずかしいのですがモニターなので…ということにしておいてください。あとvineアプリがちょっとおかしくて縦に伸びてますねw
端末を持っただけで解除されるんですが、このときに通知が見たいだけの場合はすぐに離せば見れるのが良い!
なんとなく使い分けていたのですが、iPhone使用者の方が「通知画面を見たいだけなのに指紋認証が速すぎてポップアップの通知が消えてしまう」と言っていたんですよね。LINEとか使う人にはとっても便利と思いました(*´ω`*)
こんな持ち方でも大丈夫
使い始めて思ったのが思った以上に色んな持ち方してたんだなってことでしたねwなので指紋認証の登録はかなり色んな方向から設定しましたw
オススメの設定と指紋認証の登録方法
指の腹を登録するときに向きだけでなく横側、上下に移動などいろんな面を登録するのがオススメです。
私の登録している指
私が登録しているのは以下の5本です。
・右の親指
・右の人差し指
・左の親指
・左の人差し指
・左の中指
でした置いている状態から持ったり、いろんな方向から持つことが分かったので、何回か指紋の登録をやりなおしております。
指紋認証の登録
すると初回の場合は以下のようなウィザードが出ます。
そしていよいよ登録!
やってて結構大変だなって思っていたのですが、実際に録画したら40秒くらいかかっていますね💦
画面ダブルタップで起動もONにしておくのがオススメ
ダブルタップでON→スワイプ→PIN入力画面だと、お風呂場やスタンドにしていて電源ボタンを押しづらいときは素直にこっちの方が速いです。様子は下のvine動画で見れます。
こちらは「設定」→「画面の設定」→「タップして起動」をONにします。
水に塗れるとダメなんだけどPINが簡単なら開くのも楽ちん
これはダメっちゃダメ(セキュリティ的に)なんですけど、PINが連続番号とかだとシュババッと押して開けるので困っていません。イライラもしてないですw
水濡れ時も暴走しないXperia Z5シリーズだからこそイライラしないのもあるとは思います。
XperiaZ5シリーズ大好き!乾燥肌の皆さんはぜひお試しください!
 私は乾燥肌でPCをよく触るためハンドクリームも薄めにしか塗らないせいか、お風呂場以外ではほぼ困りません。手を洗ったあとなどもタオルでサッサッと拭くと全然OKです。
私は乾燥肌でPCをよく触るためハンドクリームも薄めにしか塗らないせいか、お風呂場以外ではほぼ困りません。手を洗ったあとなどもタオルでサッサッと拭くと全然OKです。
でも中には全然認証通してもらえない人も居るそうです。心配な方はお友達や店舗に相談して試させてもらうほうが良いかも知れないですね💦冬場で認証通らなかったら夏はもっと無理だと思います💦
今度そこも書きたいのですが、すりガラス(フロストガラス)が採用されたXperiaZ5シリーズは超スベスベで危険な反面、サラサラして指紋が残らず私最高に気に入っています。色もどれも良い色です(*´ω`*)
ですが指紋認証のための電源ボタンは全カラー同じ色なので色によってはボタンが浮いてしまうのも残念。音量ボタンなどもシルバーなら統一感あるかな?とも思うのですが、このあたりは今後に期待ですかね。
ぜひ候補に入れてくださいね♥このシリーズの次回こそはカメラの話を書こうと思います(‘ω’)ノ♪